What is my MAC address?
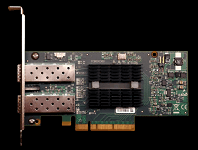 You don't have to read this intro, but everything will make more sense if you do. Plus, that knowledge will come in handy when you're stuck in an elevator and ran out of interesting things to say.
You don't have to read this intro, but everything will make more sense if you do. Plus, that knowledge will come in handy when you're stuck in an elevator and ran out of interesting things to say.
First off, let's clear something up: a "MAC address" has nothing to do with Apple or Mac computers or macOS. Notice that the "MAC" part is in uppercase letters. That's because it's an acronym: it stands for "Media Access Control
". MAC addresses are used in computer networking.
 When you are on the internet, you are assigned a unique IP address. But inside your local network, your PC (or phone, tablet, printer, etc.) is identified by its MAC address. That's how your router knows that you wanted to read this page, and not someone else using the same network. The MAC address is assigned to the NIC ("
When you are on the internet, you are assigned a unique IP address. But inside your local network, your PC (or phone, tablet, printer, etc.) is identified by its MAC address. That's how your router knows that you wanted to read this page, and not someone else using the same network. The MAC address is assigned to the NIC ("network interface card
") inside your PC or device. The NIC is the piece of hardware that handles all that networking stuff.
Look up your PC's MAC address
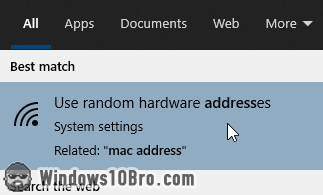 The least intimidating approach is to click on the start button (the Windows logo), and type "
The least intimidating approach is to click on the start button (the Windows logo), and type "MAC address
". The start menu will show a result labeled "Use random hardware addresses".
We're not going to use that functionality, so I'm not going to waste your time explaining it, but the Settings screen that loads will give us the answer.
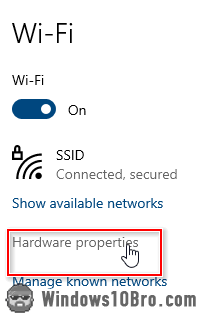 When the Wi-Fi page loads in the Settings app, click on the "Hardware properties" link. This will open another page that just lists a bunch of information.
When the Wi-Fi page loads in the Settings app, click on the "Hardware properties" link. This will open another page that just lists a bunch of information.
If you read the introduction, you'll understand why the MAC address is listed under "Physical address". It's the very last item in that list. You can use your mouse to select the text on the right: that's your MAC address.
View your connection properties
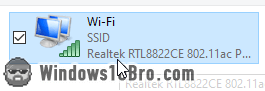 You can also see your MAC address listed in the old, Windows-7 style Control Panel. Click on the start button (Windows logo) and type "
You can also see your MAC address listed in the old, Windows-7 style Control Panel. Click on the start button (Windows logo) and type "connection
". Then, click on the "View network connections" result. When the Control Panel opens, double-click on your wireless connection. In the popup that opens, click on the Details button.
Your MAC address is listed third, on the right of the "Physical address" header.
Find your MAC address the geeky way
Most pros will use the command line to look up that sort of stuff. It's easy to use, but people get intimated by it the first time. That's why I'm showing it to you as an alternate method. Click on the start button (the Windows logo), type "cmd", and hit Enter. It will open a window just like the one below: 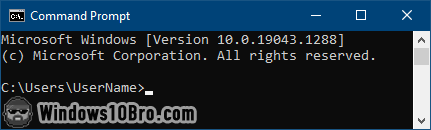
Now, type the special command below. You can copy it from this page, paste it in your command line window by pressing Ctrl+V, and then hitting Enter.
ipconfig /all
View your MAC address in the command line window
After you've typed "ipconfig /all" and hit Enter, the command line window will display a bunch of text. As before, you're looking for lines labeled "Physical address
". I say "lines
" (plural), because you may multiple entries starting with "Physical address
". (If you understand why, I don't need to explain. If you don't, be happy that your head is not filled with that boring knowledge.)
In my case, and probably yours too, the section that lists the MAC address we're actually looking for is called "Wireless LAN adapter Wi-Fi": 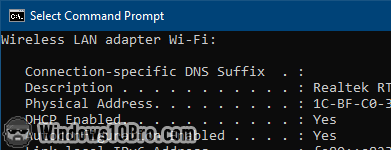
Some extra credits
A few nuggets about MAC addresses. To be human-readable, they're generally grouped by two characters, and separated with a hyphen (-) or a colon (:).
The first half (meaning the first six letters/numbers) indicate who made the piece of equipment in question. By typing the first six letters/numbers on this website, I learned that my network card was manufactured by a company in China. No scoop, I know. Still, another conversation starter. 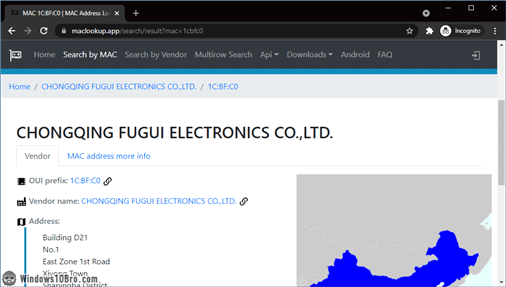
MAC address collisions
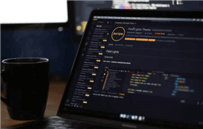 If you're a fan of probabilities, you've already realized that there are way more devices than there are available MAC addresses. That's generally ok, because it's unlikely that two devices with the same MAC address will end up inside the same local area network ("
If you're a fan of probabilities, you've already realized that there are way more devices than there are available MAC addresses. That's generally ok, because it's unlikely that two devices with the same MAC address will end up inside the same local area network ("LAN
"). If that issue happens to you, the quickest fix is to exchange the device or connect to another network.

