Explorer, Files, and Folders
File Explorer, formerly known as "Windows Explorer
", is a built-in app that lets you manage your files and folders. Pretty much everything in Windows 10 is either a file or a folder. Did you know that your desktop is just a special folder? Your start menu is also just a collection of shortcuts gathered from two separate folders. Your taskbar? You guessed it: it's a collection of shortcuts in a special folder. (That was also true for the "Quick Launch" area of the taskbar in older versions of Windows.) Here's a File Explorer window in all its glory: 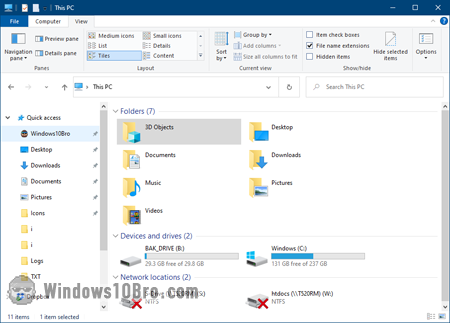
Explorer, Files, and Folders Tutorials
- Hide icon checkboxes next to files and folders (bonus: hide the tooltips).
- Show file extensions for all file types, not just the unknown ones.
- Stop underlining filenames and folder names in File Explorer.
The Ribbon
Microsoft introduced the ribbon in Office 2007 as a replacement for traditional toolbars. If you come from Windows 7, the ribbon will be a nice surprise in File Explorer. It often saves you a few clicks, at least when the ribbon is expanded (see tip below). Here's a screenshot of Windows Explorer in Windows 7: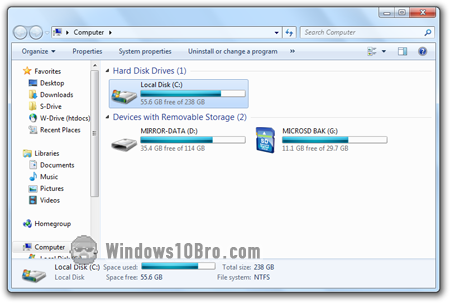
Explore Explorer
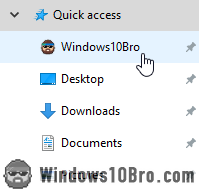 Microsoft did a good job incrementally improving Explorer: you'll find it easy to use if you've used previous versions. But you'll discover new features as you play around, especially if you spend time really looking at interface details (what you see on the screen). File Explorer lets you search for files and view any folder's content with icon previews or detailed rows of information. It lets you "pin" your favorite folders, so they're always one click away. It lets you customize folder icons, navigate to online services like OneDrive or Dropbox, and much more.
Microsoft did a good job incrementally improving Explorer: you'll find it easy to use if you've used previous versions. But you'll discover new features as you play around, especially if you spend time really looking at interface details (what you see on the screen). File Explorer lets you search for files and view any folder's content with icon previews or detailed rows of information. It lets you "pin" your favorite folders, so they're always one click away. It lets you customize folder icons, navigate to online services like OneDrive or Dropbox, and much more.

