Check if you can add more memory ("RAM") to your PC (desktop, laptop, or tablet)
 The first upgrade you can perform to speed up your PC is to switch to a solid-state ("
The first upgrade you can perform to speed up your PC is to switch to a solid-state ("SSD
") drive. But most computers sold today already have a solid-state drive. So, how about memory ("RAM
")? How much RAM does your PC currently have, and are you able to upgrade that amount of RAM? No need to get your tools; I'll show you how to get all that information from Windows itself. The screenshot shows you what "a stick of RAM
" looks like. (I generally buy mine from Crucial.)
Check how much memory you currently have
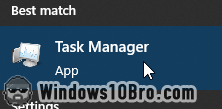 The Task Manager is a handy utility that gives you all kinds of information about your PC's software AND hardware. To launch the Task Manager, click on the start button (Windows logo) and type "
The Task Manager is a handy utility that gives you all kinds of information about your PC's software AND hardware. To launch the Task Manager, click on the start button (Windows logo) and type "Task Manager
". Then, click on the Task Manager result near the top. (Right-clicking on the start button is another method.)
In the Task Manager window, select the Performance tab at the top. (If you don't see any tabs, click on "More details" in the lower-left corner.) In the Performance tab, select "Memory" on the left. Here's what you should be looking at: 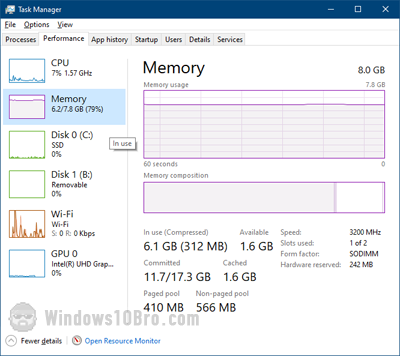
The Memory usage graph shows how much RAM you have (top right corner) and how much RAM you're currently using (right below it). In the graph, the filled area represents how much RAM you're using; the amount that's left is the area above it. The Task Manager updates every second, so it's real-time data: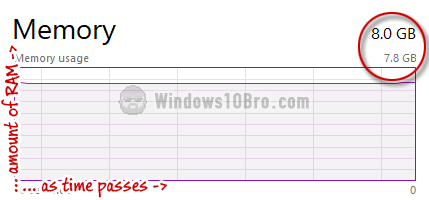
How much RAM do you actually need?
Does your PC support additional memory?
Inside your PC is a big, greenish plate: it's called "the motherboard
". The CPU (your PC's brain) is plugged into it, as are all the electronics that are part of your PC: hard-drive, connectors that let you plug things into your computer, more stuff, and "slots
" for your RAM. Here's a picture of some guy installing memory. When the RAM snaps in place, you hear a cathartic "click" and your brain floods with optimism at the thought of a new world of possibilities: 
There's a limited number of RAM slots on your motherboard. Most PCs have at least two slots. But you always have at least one slot since Windows can't run without some RAM. The easiest way to upgrade your RAM is to have at least one slot available - meaning, a slot that doesn't have any RAM plugged into it.
Do you have any RAM slots available?
Back in the Task Manager, look near the bottom right corner of the Memory usage screen. Next to "Slots used", you'll be able to tell if you have an empty RAM slot you can use. In the case of this tutorial laptop, I have one slot available: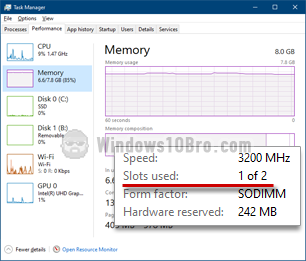
What if you have no empty RAM slots left?
Not having a free memory slot in your PC doesn't necessarily mean you can't add more RAM. Each stick has a variable number of memory chips (the black rectangles), so you could replace a RAM stick with one that has more memory: 
Amounts of RAM you'll typically come across range from 4 to 16 gigabytes, but that can go as high as 512 gigabytes as of this writing (11/2021). The more RAM is packed onto a single stick, the more expensive it gets. You should be more than okay with 12Gb of total memory. Since you already have at least 4Gb of RAM in your PC, you won't have to buy more than 8Gb of RAM (about $30 US). 
Figure out what memory to buy
Each PC model is different, and you can't buy any stick of RAM. That's why I use and recommend Crucial. First, they have a good reputation for quality. Second, their website and a downloadable utility called "System Scanner" will tell you precisely what kind of memory (and how much of it) your PC can handle.
If you know your model number, the Crucial Advisor tool may work. However, it doesn't have every single computer model on file. I couldn't find mine: 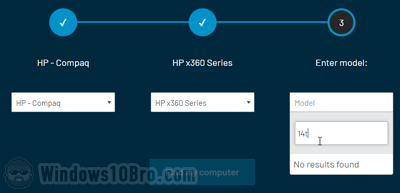
The Crucial Scanner only does one thing: after you've downloaded it and double-click on it, it silently detects your hardware profile. Then, it opens a web page to the Crucial website that shows the type of RAM you should buy: 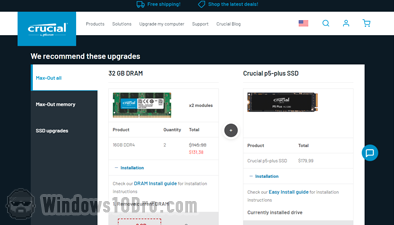
Installing your RAM
 Once you've purchased your RAM, you'll need to (ask someone to) install it. The top video result I found on YouTube that explains how to install RAM was great. I've never seen that creator before, but he explains well, in simple terms, and gives sound advice: video.
Once you've purchased your RAM, you'll need to (ask someone to) install it. The top video result I found on YouTube that explains how to install RAM was great. I've never seen that creator before, but he explains well, in simple terms, and gives sound advice: video.

