Change your touchpad's scrolling direction
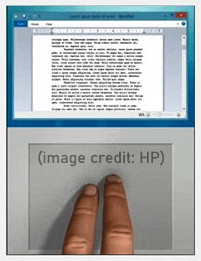 By default, the trackpad (or touchpad, same thing) on Windows 10 laptops scrolls the same way you scroll with your fingers on a touchscreen.
By default, the trackpad (or touchpad, same thing) on Windows 10 laptops scrolls the same way you scroll with your fingers on a touchscreen.
It makes logical sense. But if you're used to scrolling the other way on trackpads, it will drive you nuts. (Especially if you switch between laptops that scroll in the inverted direction.) Thank you Microsoft for lettings us change this setting! Since this is a short tutorial, I'll include a few extra tips.
Reverse the scrolling direction of your trackpad
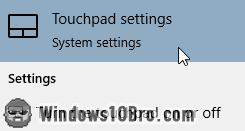 Click on the start button (Windows logo), and type "
Click on the start button (Windows logo), and type "trackpad
". Then, select "Touchpad settings": this will open the Settings app. The screen that loads shows the options available to any laptop running Windows 10 (regardless of manufacturer).
 The setting you're looking for is listed under Scroll and zoom. The "Scrolling direction" dropdown menu probably says "Down motion scrolls up".
The setting you're looking for is listed under Scroll and zoom. The "Scrolling direction" dropdown menu probably says "Down motion scrolls up".
This means that dragging two fingers towards you will reveal content near the top of the page. This makes sense if you're directly touching the screen, but it is counter intuitive on a trackpad (at least if you're used to the reverse). Change your selection to "Down motion scrolls down" to restore the traditional behavior. Try scrolling: the change takes effect immediately.
Disabling the touchpad when you plug an external mouse
 I only use Zbook laptops for work: they're awesome. But for this website, I bought a consumer laptop, also by HP, to experience Windows 10 as most people do, and to have a laptop that's not customized to my liking. (HP makes the best laptop keyboards on the market, in my opinion. ThinkPad keyboards were the best until 2011, but lets not start a war.)
I only use Zbook laptops for work: they're awesome. But for this website, I bought a consumer laptop, also by HP, to experience Windows 10 as most people do, and to have a laptop that's not customized to my liking. (HP makes the best laptop keyboards on the market, in my opinion. ThinkPad keyboards were the best until 2011, but lets not start a war.)
Unfortunately, this model's wide trackpad keeps activating by accident while I type. Rather than learn to tiptoe around its edges, I just disable the touchpad when an external mouse is connected to it. To do that, just uncheck the "Leave touchpad on when a mouse is connected" checkbox near the top of that screen. 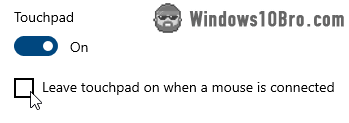
Two-finger scrolling no longer works!
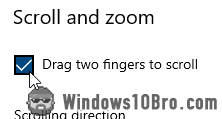 You're probably never going to use the following setting, but be aware that it exists. There is a "Drag two fingers to scroll" checkbox that enables or disables two-finger scrolling. Remember that option, in case your trackpad suddenly stops scrolling.
You're probably never going to use the following setting, but be aware that it exists. There is a "Drag two fingers to scroll" checkbox that enables or disables two-finger scrolling. Remember that option, in case your trackpad suddenly stops scrolling.
Reset your touchpad
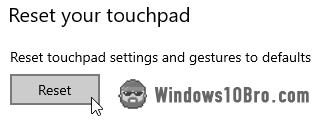 Finally, if you experiencing any issues with your trackpad (related to scrolling or not), you can reset to factory settings. Scroll to the very bottom of the screen we're on, and click on the Reset button.
Finally, if you experiencing any issues with your trackpad (related to scrolling or not), you can reset to factory settings. Scroll to the very bottom of the screen we're on, and click on the Reset button.
Extra credit: always show the scrollbars
By default, Windows 10 hides scrollbars into a thin line, at least in some apps. Fortunately, you can restore the traditional scrollbars: thick, and always visible.

