Show the taskbar on a different screen or display it on all your monitors
By default, Windows 10 shows your taskbar only on one monitor. That monitor is what Windows considers your "default screen
." How Windows comes to that conclusion isn't always clear: but on a laptop (as opposed to a tablet or desktop PC), it's always the built-in monitor. Either way, you can make any monitor you want your default screen. I'll also show you how to make the taskbar appear on all your monitors. It's a useful trick when you have a crowded taskbar: 
Change your default monitor
Click on the start button and type "resolution
" (because these settings share the same screen). Next, click "Change the resolution of the display": 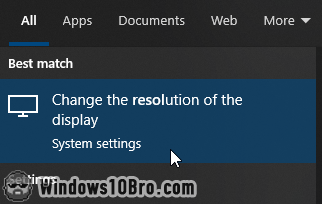
This opens the Settings app with a list of all the screens Windows has currently detected as connected to your PC. If one or more monitors are missing, click on the "Detect" button below the monitors that Windows did recognize: 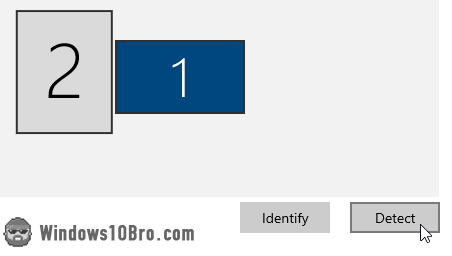
Select a different monitor as the default
First, click on the monitor you'd like to set as the default, like this: 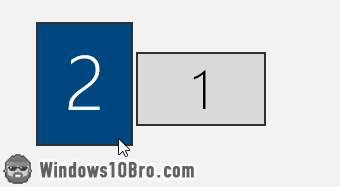
Then, scroll all the way down to the "Multiple displays" section. Check the "Make this my main display" checkbox to set the screen you just selected as the default. As soon as you do, Windows will move the taskbar to that screen.
And from now on, nearly all programs you open will launch on that screen by default. Some apps "remember" where their last position: those programs will reopen on the same screen and in the same position as when you closed them. Even simple programs like Notepad do that. All apps should behave like this.
Can you not set a screen as your main display?
If the "Make this my main display" checkbox looks grayed-out and is disabled, it means that the screen you selected is already your main display. 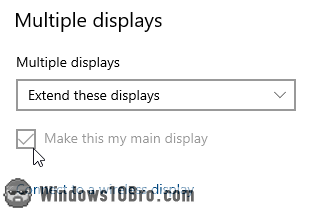
For good measure, click once on another monitor at the top, and click back on the monitor you want. Scroll back down. If the checkbox is still grayed-out, it either means that this screen is already the main one, or it could be a hardware issue, or it could be that your company has policies in place to prevent users from changing some Windows settings. ("Security policies" are sets of rules that system administrators can tweak to allow or disable aspects of Windows.)
Show your taskbar on all screens
On the same page in the Settings app, start typing "taskbar
" in the search field near the upper right corner of the window, and click "Taskbar settings": 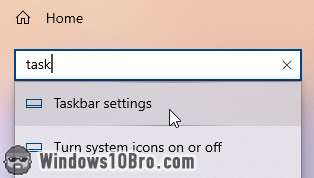
Scroll down on that page until you see the "Multiple displays" header. Now click on the toggle labeled "Show taskbar on all displays": 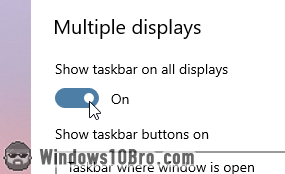
Working with multiple taskbars
What happens when you have a taskbar on each screen? Well, each taskbar only shows the programs whose window is running on that screen.
Exception: programs "pinned" always show on your main display's taskbar. But if a pinned app is running and its program window is open on another screen, its button will also show on that other taskbar. Yeah, kind of confusing, I know.
Example: the text editor in the screenshot is pinned and looks like it's not running. But in my second's screen's taskbar, it shows as running. Microsoft's design choice isn't wrong because other approaches would also be confusing.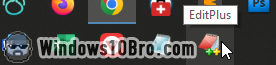
Choosing on which taskbar to show which "buttons"
That's where the second option comes in. Click on the "Show taskbar buttons on" dropdown menu below the "Show taskbar on all displays" toggle: 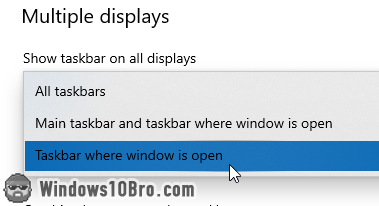
The default is "Taskbar where window is open," which has the confusing downside I just mentioned. With "All taskbars," Windows shows the exact same taskbar buttons on all your screens. That defeats the advantage of multiple taskbars as a way to declutter them. But the nice thing is that you can see which program is running and click to activate any program from any taskbar.
The final option is "Main taskbar and taskbar where window is open." 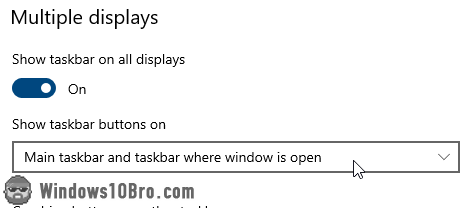
That's the best of all worlds: your main screen's taskbar shows everything. The other taskbars only show the programs running on their screen. And the all running programs show as running on your main taskbar as well as the taskbar of the screen where its window is open. (No more of the confusing pinned app that shows a program as not running.)
Once you are done, close the Settings window. Any changes you made were applied immediately and were automatically saved.

