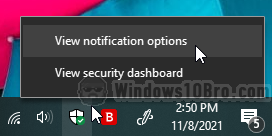Hide visible icons / show hidden icons in the notification area of your taskbar
Here are the icons currently visible and hidden in my taskbar. Notice that clicking on the ^ up-arrow button reveals all hidden icons in a little popup tray: ![]()
I'd like to hide several icons currently visible because I don't need to see them or because I rarely use the corresponding app. On the flip side, there are a few icons I'd like displayed all the time, but Windows currently hides them by default.
Completely remove some icons
Quick tip before we start: right-clicking on the icon you don't want to see often lets you get rid of them. Example: right-clicking on the "Meet Now" app: ![]()
If you right-click on that icon and many other app icons, you'll find an option called something like "Hide", which removes that icon from your taskbar. In other words, it doesn't just hide it to the tray: it permanently removes it. ![]()
Hide an icon using the Windows Settings app
The traditional way to hide icons is to right-click on the up-arrow button and choose "Taskbar setting". (You can technically click on any empty area of the taskbar, but it's often difficult to avoid accidentally right-clicking on an icon.) 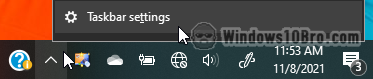
When the Settings app opens, scroll down to the section labeled "Notification area". You'll see two links: the first one, "Select which icons appear on the taskbar", lets you show or hide icons associated with programs. The second link, "Turn system icons on or off", controls which built-in Windows 10 icons are shown or hidden from your taskbar (volume / network / battery icon, etc.).![]()
Hide program-specific icons
Let's click on the first link. It opens a screen loaded with icons based on the programs installed on your PC. In other words, the icons you see on your screen will look different from my screenshot. Since I don't use OneDrive on this PC, I will hide its icon by unchecking the corresponding On / Off toggle: 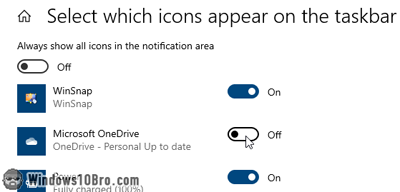
Windows immediately shows/hides icons as you click the On / Off toggles.
Hide system icons
Since the changes take effect immediately, you could close the Settings app and go on your merry way. But let's go back one screen and explore another page by clicking on the second link. This time, your screen should look just like mine because these are the core "system icons" that ship with Windows 10: ![]()
Check or uncheck each toggle to show or hide the corresponding icon. If your keyboard includes function keys for mute and volume, you can hide the Volume icon. If you don't use a pen on your touch-screen, you can uncheck the Windows Ink Workspace icon, etc. Try out whatever you want on this screen, because you can easily undo it. You should now see only the icons you wanted: ![]()
Cool tip: hide the Windows clock
The Windows clock is not an icon, but Microsoft lists it alongside system icons. Unchecking it will hide the system clock from your taskbar. I tried this on a PC as a productivity experiment: not seeing the time really helps when for work that needs to be well done regardless of how long that takes. (Like these tutorials: despite my best efforts, each of them regularly takes 2-3 hours to write 😭.)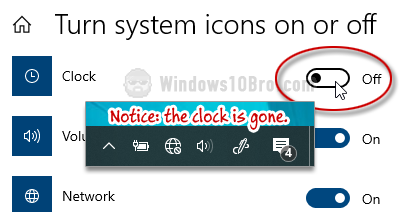
Hide icons by dragging them to the system tray
It's even easier to drag icons to the popup tray to hide them. Start dragging an icon you don't want to see and move it above the up-arrow button without releasing the mouse button. This will open the tray: keep dragging the icon and drop it where you want it. To hide it, you can drop it anywhere in the tray: ![]()
Reorder visible icons in your taskbar
You probably already reached that conclusion. The fact that you can drag icons around also means that you can change the order in which they are displayed. Click on an icon, move it to a new position, and release the mouse button. Look closely above my cursor, and you'll see a ghost image of the icon I'm dragging: ![]()
Windows will remember the new icon order even after the next reboot.
Show hidden icons
You've now learned everything you need: to display icons that currently don't appear next to the system clock, you can drag them away from the tray. In this screenshot, I'm dragging the volume icon from the tray, and I'm about to drop it next to the network icon. Notice the ghost image above my cursor: ![]()
And here's the result - this is by far the easiest way to show a hidden icon: ![]()
If the icon you want isn't visible in the popup tray, you have two options. The first one is to show the icon using the Settings app, as we did earlier.
Quick recap, if you skipped straight to this section:
- Right-click on an empty area of the taskbar.
- Choose "Taskbar settings" from the context menu.
- Locate the "Notification area" heading on the screen that opened.
- Click on the first link to show/hide program icons; click on the second link to show/hide system icons, like the volume, network, or battery status.
Show a tray icon from within the app
If an icon is missing from the list, you may have to go through the program's preferences / options / settings (however they call their customization). For example, here's how WinSnap (a screenshot app) lets you show/hide its icon: ![]()
Show icons only when needed
The Settings app only offers two choices: either the icon is always visible, or it's always hidden. But the classic Control Panel gives you three choices: ![]()
The third choice is to "only show notifications". This option means that the icon will remain hidden unless the app has something to say. This is especially useful for security apps: when they have something to share, their icon should be displayed on-demand, including any message that explains why it appeared.
This approach had mixed success: sometimes the icon wouldn't appear, would only appear briefly and quickly be hidden again, etc. Still, you can access that old functionality using the "Run dialog". First, hold down the  key on your keyboard; then, press the R key (as in "Run"). That's what it looks like:
key on your keyboard; then, press the R key (as in "Run"). That's what it looks like: 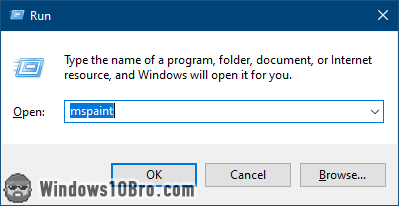
Now copy the code below, paste it inside the Run dialog, and hit Enter:shell:::{05d7b0f4-2121-4eff-bf6b-ed3f69b894d9}
Tweak the behavior of any icon you want by selecting one of the three options. Once you are done, click OK to save your change and close the Control Panel.
Closing words: it's often worth trying to right-click on random icons in your taskbar because some of them turn out to have their own notification settings: