Resize and move your taskbar anywhere on the screen (top / right / bottom / left)
By default, your taskbar is docked to the bottom of your screen. Windows 10 uses the large icon size by default. Here's the default taskbar on an HP laptop: ![]()
The taskbar is one of the most customizable areas of Windows. You can change icon size to show more icons and move the taskbar to any side of the screen. You can resize it: change the height of a horizontal taskbar, and you get more app-icon rows. With a vertical taskbar, changing the width shows the day of the week next to the system clock. You can even make the taskbar automatically hide itself when you're not using it. And all this is possible in both desktop and tablet mode.
How to increase the amount of space on your taskbar
Most people want to resize their taskbar to increase the number of icons they see in it. So, here are a couple of tricks to consider before moving your taskbar.
You can remove the search box, or at least shrink it to the size of an icon: that alone will free up enough space for an extra nine spots for program icons:
Hiding the taskbar icons you don't need to see at all times also frees up some space near the clock. This also means that you can show the icons you actually want to see. You should always display security-related icons, for example: ![]()
Use smaller taskbar icons to free up space
You can also choose to use small taskbar icons instead of the default large icons. "Large
" means 24-by-24 pixel icons; "small
" means using the classic size of 16-by-16 pixels, which has been used since at least Windows 95:![]()
Here's what large icons vs. small icons look like - not a major difference. I didn't resize the screenshot, so what you're seeing is the actual size you'd get: ![]()
To change icon size, right-click on an empty area of the taskbar (meaning, not on an icon). Then, choose "Taskbar settings": this will launch the Settings app.
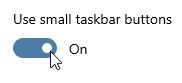 Check the "Use small taskbar buttons" toggle. As soon as you do, Windows applies the new setting and shows small icons everywhere in the taskbar (not just for pinned programs). You can close the Settings window.
Check the "Use small taskbar buttons" toggle. As soon as you do, Windows applies the new setting and shows small icons everywhere in the taskbar (not just for pinned programs). You can close the Settings window.
Let's now see how you can move or resize the taskbar.
Lock / unlock your taskbar
By default, in Windows 10, the taskbar is locked. This means that you can't resize or move it by accident. To unlock it, right-click on an empty area of your taskbar and click to uncheck the "Lock the taskbar" option in the menu: 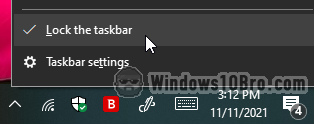
Now that it's unlocked, you'll be able to resize your taskbar and move it around. Once done, remember to re-lock it so that you don't accidentally move it.
Resize your taskbar
Notice the scrollbar in my taskbar? That happens when you have too many pinned apps / programs running given the available space. This is supremely annoying for two reasons: first, you don't see all app icons at a glance; second, you have to click to scroll up or down before you can access some programs: ![]()
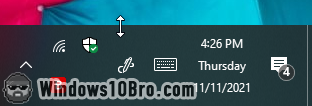 To resize, move your cursor above the taskbar edge that faces the middle of the screen. With a taskbar docked to the bottom, that means the top edge.
To resize, move your cursor above the taskbar edge that faces the middle of the screen. With a taskbar docked to the bottom, that means the top edge.
When your mouse pointer becomes a two-headed arrow, click and drag towards the center of the screen. Your taskbar will be resized in "icon size" increments: ![]()
Yes, it doesn't look great. But at least all apps are one click away. On this laptop (only used to write tutorials), default icons are still visible on top of the apps I need. In a typical scenario, you're unlikely to need that many icons visible.
Automatically hide your taskbar
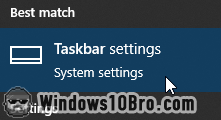 You can't make your taskbar smaller than by hiding it. This option is available in desktop mode and tablet mode. If you enable this setting, the taskbar will disappear until you move your cursor along the edge of the screen where the taskbar is docked. To auto-hide your taskbar, click on the start button (Windows logo) and type "taskbar". Then, click on the "Taskbar settings" result.
You can't make your taskbar smaller than by hiding it. This option is available in desktop mode and tablet mode. If you enable this setting, the taskbar will disappear until you move your cursor along the edge of the screen where the taskbar is docked. To auto-hide your taskbar, click on the start button (Windows logo) and type "taskbar". Then, click on the "Taskbar settings" result.
The second and third options are the ones you want. Click on the toggle next to "Automatically hide the taskbar in desktop mode" and / or "Automatically hide the taskbar in tablet mode". As soon as you do, Windows will hide the taskbar: move your mouse near the bottom of the screen (by default), and the taskbar will slickly slide into view with a short animation. 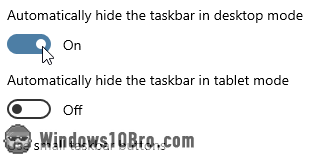
With a hidden taskbar, you get at least 50 pixels of extra space on your monitor. And when the taskbar reappears, it moves on top of your windows without displacing them. (In other words, it doesn't take any space then either.)
Move your taskbar
Find an empty area of the taskbar (not an icon, in other words) and drag it to the side of the screen you want. Release when the taskbar is on the side you want:
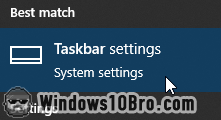 If, like me, you have so many icons that there's no "empty area" to drag the taskbar, don't fret: there's another way. Click on the start button (Windows logo) and type "
If, like me, you have so many icons that there's no "empty area" to drag the taskbar, don't fret: there's another way. Click on the start button (Windows logo) and type "taskbar
". Then, click on "Taskbar settings"; this opens the Settings app.
Near the middle of the screen that opened, pick a position from the "Taskbar location on screen" dropdown. Windows moves the taskbar as soon as you do. 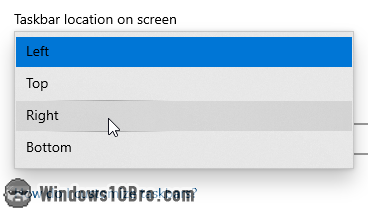
Showing the day next to the clock in a vertical taskbar
With a horizontal taskbar, you don't have a choice: the day is always hidden if you show one row of icons and always visible with two or more rows of icons.
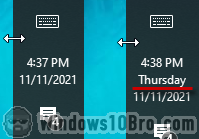 That's different for a vertical taskbar: to show the day of the week in the system clock, make sure that the taskbar is at least 73 pixels wide. In other words, keep dragging left or right to resize. At one point, the day will suddenly appear. It turns out that the cut-off point is 73 pixels.
That's different for a vertical taskbar: to show the day of the week in the system clock, make sure that the taskbar is at least 73 pixels wide. In other words, keep dragging left or right to resize. At one point, the day will suddenly appear. It turns out that the cut-off point is 73 pixels.
Think about the dimensions of your screen
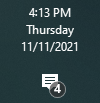 Think about this: the content you consume is mostly vertical, like this tutorial. But our screens give us more horizontal space. Unless you spend your days watching movies, moving your taskbar to the left or right side of your screen will give you more usable, vertical space. Your clock will remain in a corner of your screen. I like when the current day is also visible next to the date and time.
Think about this: the content you consume is mostly vertical, like this tutorial. But our screens give us more horizontal space. Unless you spend your days watching movies, moving your taskbar to the left or right side of your screen will give you more usable, vertical space. Your clock will remain in a corner of your screen. I like when the current day is also visible next to the date and time.
With a vertical taskbar, you'll see fewer icons without a visible scrollbar. But you'll see much more of the content that matters: what you're reading or writing at any given time. Bottom line: try each side of the screen for a few days.
Right or left?
If you like the idea of a vertical taskbar, here's another consideration. For us English-speakers, scrollbars are always on the right. (They're on the right for any language that's written left-to-right.) Wikipedia has more to say about that. 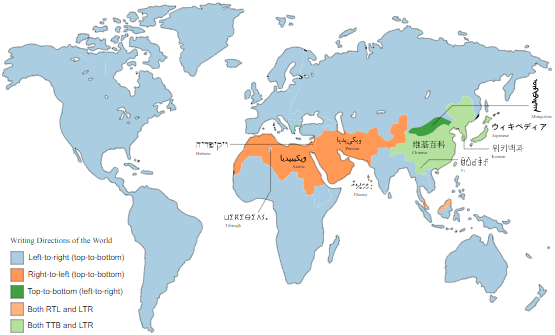
With a left-side taskbar, you know that moving your cursor all the way to the right lands on the scrollbar. But if you place your taskbar on the right, you have to calibrate your mouse movement to land exactly above the scroll button.
I think I'm beating a dead horse at this point; experiment and take your pick.

