Stop underlining filenames / folder names in File Explorer (Windows Explorer)
If you see filenames and folder names underlined in File Explorer, it's because the default setting has been changed. When icon titles are underlined, you can one-click open the corresponding file / folder, and your cursor looks like a hand pointer. It could be that everything is underlined, or underlines only appear when you mouse over the filename. Either way, the fix is the same. 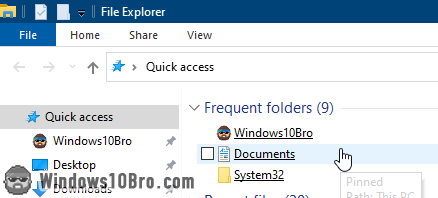
Customize Explorer's underline settings
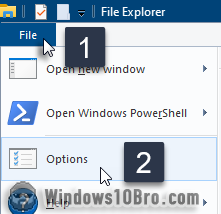 To change these underline options, open a File Explorer window. Then, either click on the folder icon on your taskbar (bottom of screen) or use this keyboard shortcut: hold down the
To change these underline options, open a File Explorer window. Then, either click on the folder icon on your taskbar (bottom of screen) or use this keyboard shortcut: hold down the  key on your keyboard and press the letter E (as in Explorer).
key on your keyboard and press the letter E (as in Explorer).
Once in Explorer, click on the File tab / button near the top left corner, and select "Options".
The Folder Options dialog opens: make sure that the "General" tab is selected.
We're interested in the middle section, labeled "Click items as follows". Here's what it looks like by default: the second option selected: 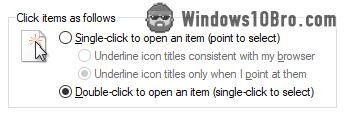
If you see filenames underlined, it means that the first option is selected, "Single-click to open an item (point to select)". That just means that opening files in Explorer or on your desktop only requires one click (vs. a double-click).
Only underline when moving your mouse over filename
If you like the single-click functionality, but don't want to see underlines, select the sub-option labeled "Underline icon titles only when I point at them". In other words, filenames will not be underlined unless you mouse over them. Notice that no files are underlined except one, and it shows a hand cursor: 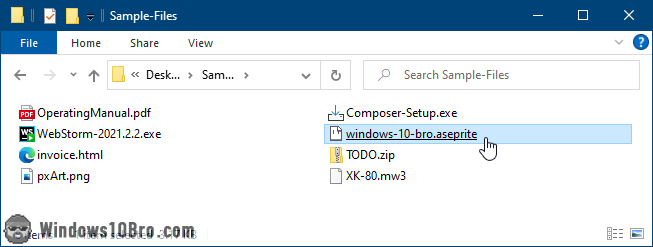
Always underline filenames
The second sub-option, "Underline icon titles consistent with my browser", is very unclear. Microsoft is trying to say that names of files and folders will be underlined just like web page links are underlined in Internet Explorer. By default, links are always underlined in IE. Here's what my folder looks like: 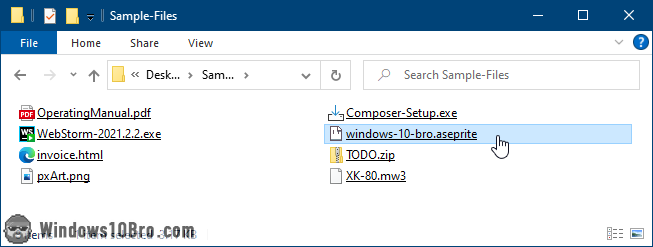
Never underline filenames
To prevent Explorer from ever underlining anything, select the "Double-click to open an item (single-click to select)" option. Click OK to save your change. 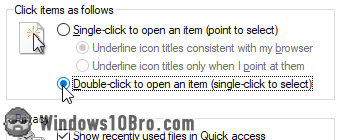
Here's the result - no filenames are underlined, regardless of where I position my cursor. And I now have to double-click to open a file / launch a program: 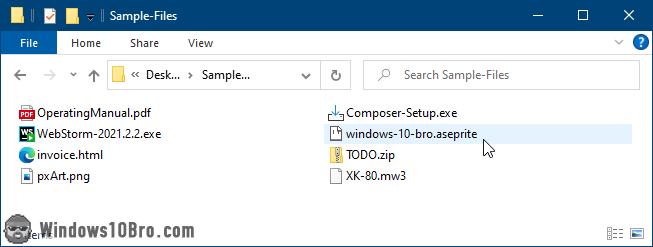
Customize Internet Explorer's link-underlining behavior
 Even if you don't use Internet Explorer, some parts of Windows still rely on it. (One example is the way auto-completion behaves in text boxes.) To customize IE's underline settings: click on the start button (Windows logo), type "
Even if you don't use Internet Explorer, some parts of Windows still rely on it. (One example is the way auto-completion behaves in text boxes.) To customize IE's underline settings: click on the start button (Windows logo), type "iexplore", and click on the "Internet Explorer" search result.
When Internet Explorer opens, click on the gear icon in the top right corner, and select "Internet options" near the bottom of the menu: 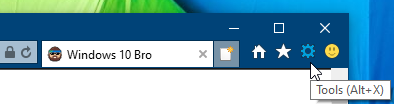
When the Internet Options dialog opens, select the Advanced tab. Next, find the "Underline links" section, and choose an option: "Always" (default), "Hover" (underlined when your mouse is over), or "Never" (links not underlined): 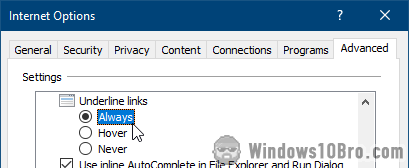
Click OK to save your change. If you've set Explorer to "Underline icon titles consistent with my browser", it will follow Internet Explorer's new setting. You may need to refresh the folder or launch a new window to see the change.

