Prevent Windows 7 from going to sleep or hibernating during a download
 One of the most frustrating things is to come back to your PC, and see that your download was interrupted when Windows went into sleep or hibernate mode. Here's how to temporarily prevent that from happening. Unless you plan on staying at your computer during the entire download, this tutorial explains how to temporarily disable sleep mode / hibernation. Once the download has completed, you can go back to your previous hibernate / sleep settings. This tutorial applies to Windows 10, Windows 8 / 8.1 Pro, and Windows 7. (That's how I downloaded the Windows 10 Preview ISO file!)
One of the most frustrating things is to come back to your PC, and see that your download was interrupted when Windows went into sleep or hibernate mode. Here's how to temporarily prevent that from happening. Unless you plan on staying at your computer during the entire download, this tutorial explains how to temporarily disable sleep mode / hibernation. Once the download has completed, you can go back to your previous hibernate / sleep settings. This tutorial applies to Windows 10, Windows 8 / 8.1 Pro, and Windows 7. (That's how I downloaded the Windows 10 Preview ISO file!)
Temporary disable sleep mode
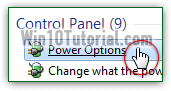 Open the start menu, and type "
Open the start menu, and type "power
" in the search field; then, click "Power Options", the first result listed under Control Panel. Whatever power plan is currently selected doesn't matter: just click on the "Change plan settings" on the right of your current plan's name. What you see next depends on whether you are using a laptop or a desktop PC: 
For a desktop, pick "Never" in the "Put the computer to sleep" dropdown menu. On a laptop, pick that same value under that menu on the right (below "Plugged in") - we assume that you're not going to try downloading 4 gigabytes while running on battery :) 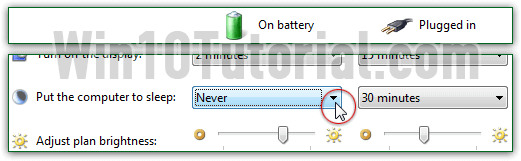
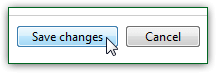 When you are done, click on the "Save changes" button. To remember to reset your power options to their original state, click on the "Change plan settings" link again, and leave the Control Panel window open. And change them back once your download has completed.
When you are done, click on the "Save changes" button. To remember to reset your power options to their original state, click on the "Change plan settings" link again, and leave the Control Panel window open. And change them back once your download has completed.
From this point on, your computer will stay turned-on no matter what: the display will dim itself soon enough, and ultimately turn off, but your computer itself won't go to sleep. (Unless its running on battery and runs out of juice, in case of a power failure, etc. - but all of these scenarios don't have anything to do with the operating system itself.)

