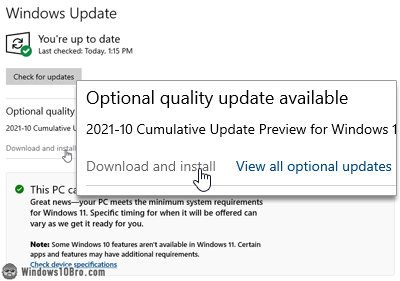Try to postpone some Windows Updates
You're probably familiar with the dreaded "new updates available" icon: ![]()
 Updates don't always come at the best time. Fortunately, and in most cases, Microsoft lets you postpone them. (Sometimes, you can even block an update.) For how long you can defer an update depends on the update's severity and your edition of Windows 10. On your home PC, you probably have Windows 10 Home, Pro, or "Windows 10 S". At work, your employer may run the Enterprise or Education edition of Windows 10.
Updates don't always come at the best time. Fortunately, and in most cases, Microsoft lets you postpone them. (Sometimes, you can even block an update.) For how long you can defer an update depends on the update's severity and your edition of Windows 10. On your home PC, you probably have Windows 10 Home, Pro, or "Windows 10 S". At work, your employer may run the Enterprise or Education edition of Windows 10.
View the updates currently available
Start by clicking on the orange-dot icon to see what your options are. This will open the Settings app with the Windows Updates screen preloaded.![]()
Postpone installing Windows updates for a week
The easiest option is to keep delaying the updates for as long as Windows will let you. To do so, click on the "Pause updates for 7 days" button on that screen: 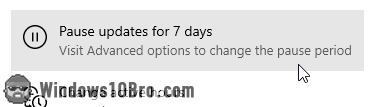
 You'll get a visual confirmation at the top that updates are paused, with a yellow-orange pause symbol. As long as this symbol is there, Windows won't install any updates (at least non-critical ones).
You'll get a visual confirmation at the top that updates are paused, with a yellow-orange pause symbol. As long as this symbol is there, Windows won't install any updates (at least non-critical ones).
If this update can still be delayed next week, you'll see a "Pause updates for 7 more days" button. Click on it to defer these updates for another week: 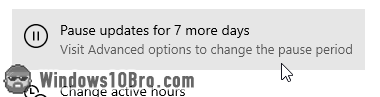
For Windows 10 Home edition, the maximum number for deferred updates is 35 days. (In other words, you can ask to "pause for 7 days" up to five times.) As of May 2020, this policy also applies to Windows 10 Pro users. (Before that date, Windows 10 Pro users could delay some updates for up to a full year.)
Pick a later install date
If you haven't already reached the maximum number of postponements (or if the update could not be installed), you can manually select a date on which Windows will (try to) install the update. If that option is available, you'll see a "Restart options" link in the Windows Update screen. Click the Off toggle to set it to On, and pick a time and date - between now and 30 days from today: 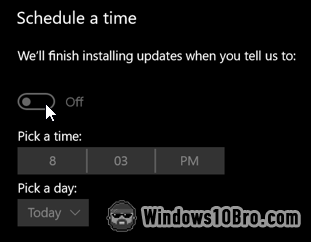
If the update has been installed but requires a reboot, you'll see an option to delay the reboot. This doesn't remove the upgrade or prevents installation: it only postpones when it is installed. If you click on the "Schedule the restart" link, you'll be able to select an installation date and time in the next screen.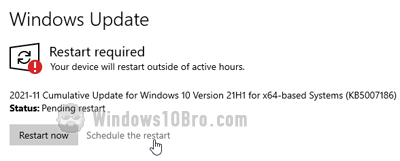
Do install updates you can't avoid
At some point, you'll reach the maximum postponements Windows is willing to allow. Once you can't delay updates any longer, your Windows Update screen will look like this. Your only choice is to click on the "Install now" button: 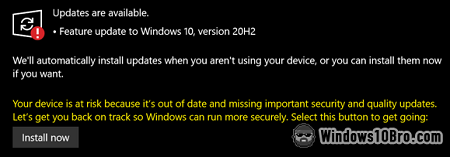
Dealing with constant update failures
In some cases, your PC will try over and over (and over) to install the same update without success. In this case, make sure to back-up important work every night, because you'll come back to a rebooted PC most mornings. This can last for months. Your best bet is to take up deep-breathing and meditation: 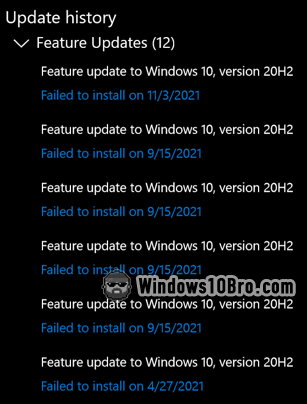
Disable some Windows updates for up to a year
There are advanced methods for disabling Windows Updates for up to a year, but I don't recommend them. Take advantage of the 35 days grace period you get if you want, but don't prevent Microsoft from maintaining your PC.
Prevent Windows from downloading new updates
I've heard the following trick from multiple (credible) sources, but haven't tested it myself. In some places and scenarios, you pay your internet by data usage: Microsoft doesn't want to bankrupt you with high bandwidth bills. So, Windows lets you set Wi-Fi networks as "metered connections". If you set your current Wi-Fi as metered, Windows will at most download critical updates on it.
Click on the start button (Windows logo), type "wifi
", and click "Wi-Fi settings". When the Settings app opens, click on your current Wi-Fi connection: 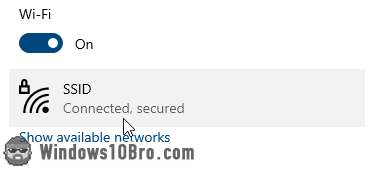
On the next screen, check the "Set as metered connection" toggle: 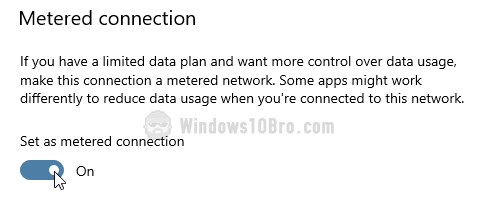
You can now close the Settings window. On a "metered" connection, you'll get side effects, like OneDrive limiting its syncing activity, but Windows should stop downloading most updates. In this case, you can click "Sync anyway":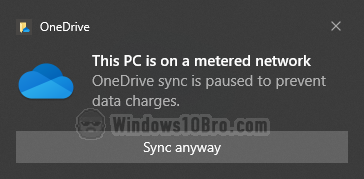
Check if your PC is fully patched
If all required updates are installed, the Windows Update screen will display a green checkmark, a "You're up to date" message, and when it last checked: 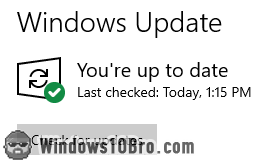
Microsoft sometimes announces upcoming updates without forcing you to install them. You can review them by clicking on the View all optional updates link. Don't be among the first to install new updates: user horror stories are what helps Microsoft iron out early bugs. You don't want to be part of that group. To install and update early, cross your fingers and click Download and install: