Remove the weather widget from your taskbar, or change weather location
New in Windows 10, you see the current weather in the taskbar. By default, as I remember, it shows the weather for Redmond, Washington. (That's where Microsoft is headquartered.) You can change the weather location, hide the temperature, or completely hide weather information from your taskbar. I'll also show you how to make the weather widget's behavior less annoying. ![]()
Change your weather location
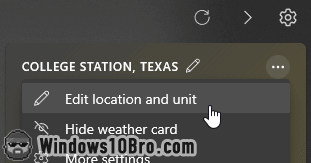 To pick a different location, click on the weather icon. When the "tray" opens, click on the three-dots button, near the top right corner, just below the gear icon. Then, select the first option in the drop-down menu, "Edit location and unit". This will open a container with a search box.
To pick a different location, click on the weather icon. When the "tray" opens, click on the three-dots button, near the top right corner, just below the gear icon. Then, select the first option in the drop-down menu, "Edit location and unit". This will open a container with a search box.
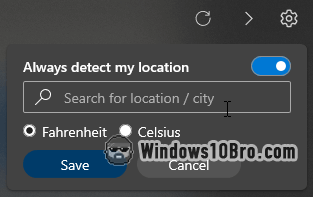 Start typing a postal / zip code or the name of a city. If you are online while doing it, Windows will suggest matching locations. Click to select the city you want. (Notice in the screenshot that you can also switch between showing degrees in Fahrenheit or Celsius with just a click.) To use this new location, click on the Save button.
Start typing a postal / zip code or the name of a city. If you are online while doing it, Windows will suggest matching locations. Click to select the city you want. (Notice in the screenshot that you can also switch between showing degrees in Fahrenheit or Celsius with just a click.) To use this new location, click on the Save button.
Prevent the weather from auto-updating its location
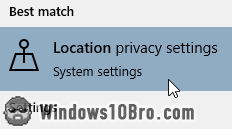 When you set up Windows 10, it lets you choose whether to enable "location services" or not. This "on-by-default" feature lets Windows track your current location. With location services enabled, the weather auto-updates based on your physical location. To customize your location settings, open the start menu and type "
When you set up Windows 10, it lets you choose whether to enable "location services" or not. This "on-by-default" feature lets Windows track your current location. With location services enabled, the weather auto-updates based on your physical location. To customize your location settings, open the start menu and type "location
". (I may write a tutorial that covers the remaining steps.)
To prevent Windows from automatically changing your weather location, click on the weather widget to open its tray. Click on the three dots and select "Edit location and unit". Now uncheck the "Always detect my location" toggle: 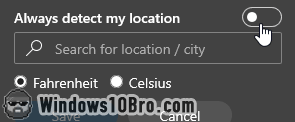
From now on, Windows will show the weather for the last location. If you select a new location in the future, Windows will keep showing the weather for that new location, regardless of the city in which you happen to be at the time.
Disable the mouse-over behavior
Before I show you how to hide the weather widget, know that you can prevent its "tray" from opening when you mouse over it. I say this because the mouse-over behavior is the main reason many people want to hide the weather widget.
Right-click on the weather icon. Then, select "News and interests" and click "Open on hover" in the submenu. It is checked by default: (it has a checkmark) 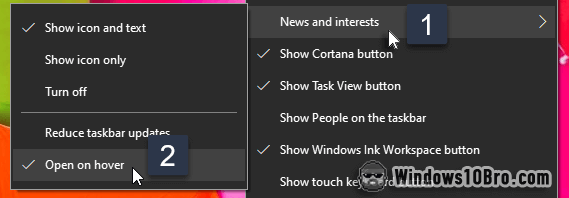
Completely hide the weather widget
If disabling the mouse-over behavior isn't enough, you can permanently hide weather forecasts from your taskbar. Right-click on the weather icon and choose "News and interests". This time, select "Turn off" from the submenu: 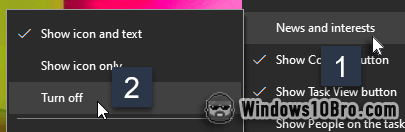
With the weather now hidden, you can pin two more programs to your taskbar, without having to scroll to see them. If you've never pinned enough programs to create an "overflow", here is what it looks like - notice the scrollbar: ![]()

