Hide the search bar from your taskbar (or at least shrink it to the size of an icon)
Here's what my taskbar looks like, half of it occupied by a massive search box: ![]()
I'm kidding, of course, this was just a masterful montage. But that's what it feels like: this search box is enormous. Here's a truthful montage, so you can visualize how big the search bar really is. It's as wide as NINE pinned programs: 
And there's no way to resize it, I tried everything I could think of. In this tutorial, you'll learn how to hide the search bar - and how to search when it's hidden.
Shrink the search box down to a search icon
To reduce the search bar to an icon, right-click on it. In the menu that opens, select the submenu labeled "Search". Notice that the current setting is called "Show search box". Your first option is to resize the search bar down to the size of a magnifying-glass icon. Let's try that first: click on "Show search icon".![]()
The search box is now hidden and was replaced by a magnifying-glass icon. We went from nine-app-icons wide to just one-icon wide, which is manageable: 
Click on the search icon, and the old-style search box appears: ![]()
Completely hide the search bar (and search icon)
If you don't like the search icon either, right-click on it and choose "Search" from the menu that opens. But this time, select "Hidden" from the submenu: 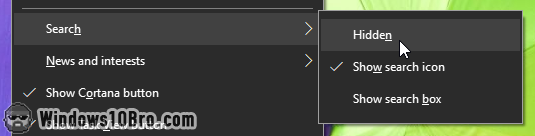
This is what the taskbar now looks like: no search bar or search icon.![]()
To launch a search with a hidden search box and search icon, you can press the  +S keyboard shortcut and start typing. (Hit the Esc key on your keyboard to cancel the search.) Otherwise, you can click on the start button (Windows logo) and start typing something. Windows will display search results:
+S keyboard shortcut and start typing. (Hit the Esc key on your keyboard to cancel the search.) Otherwise, you can click on the start button (Windows logo) and start typing something. Windows will display search results: ![]()
Since you can search directly from the start menu, this means that your keyboard shortcut for search can be simply the  key, which opens the start menu.
key, which opens the start menu.

