Hide the icon checkboxes and tooltips next to files and folders in File Explorer
The screenshot below includes two things that annoy me in the File Explorer. First, the icon checkboxes: it's minor, but I never use them, so I don't want to see them. (I'll show you how to select files just as easily.) Second, and that one is really distracting, the popup description ("tooltip
") that appears when your cursor lingers above a file or folder for a bit too long. (Here too, I'll show you an alternate way to get the otherwise useful info the tooltips display.) 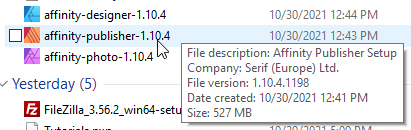
Disable icon checkboxes
First, launch File Explorer, and navigate to a folder of your choice. You can do that by clicking on the Explorer icon in the taskbar, as shown below, or by holding down the  key and pressing the E key at the same time:
key and pressing the E key at the same time: ![]()
Once in Explorer, click on the View tab at the top: 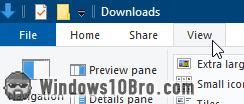
Now uncheck the super-unclear "Item check boxes" checkbox. As soon as you do, Explorer removes the icon checkboxes from files and folders. 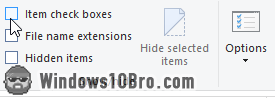
Selecting files and folders without icon checkboxes
Now that you've removed icon checkboxes, how do you select individual files? It depends, but here are a few tricks you should to try to remember:
First, Explorer let's you change how files are displayed inside a folder. The best "layouts
" to select files are "Small icons", "List", and "Details". Try each of these and see what you like. My favorite is "Details" view, because you can quickly sort the folder by clicking on a column (filename, date, size, etc.) 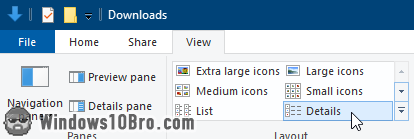
You can hit the Ctrl+A keyboard shortcut to select everything inside the current folder. (Mnemonic: the letter A stands for "Select All".) You can always tell which files and folders are selected, because of their highlighted color: 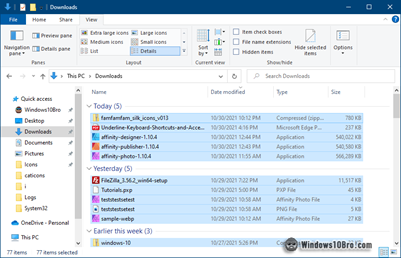
To select consecutive files / folders (from file X to file Y), click on the first file in the list. Then, hold down Shift on your keyboard and click on the last file you want to select. (You can now release the Shift key.) The first one you clicked, the last one you clicked, and all the ones in between are now selected. Easy. 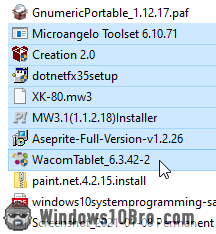
To select an additional file, or to deselect a selected file: hold down the Ctrl key on your keyboard and click once on the file / folder. It will select it if it wasn't selected, but it will remove it from the selection if it was already selected. 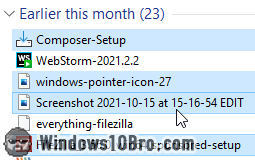
By default in "Details" view, File Explorer automatically groups files. Clicking on one of those headers selects all the files under that group, like this: 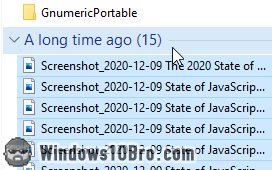
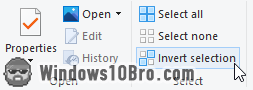 There's also an neat "Invert selection" button under the Home tab. If you click it, selected files will be deselected, and the files that were not selected will now be selected. It's really useful if it's easier to select the files you don't want. You select those, and then just click on the Invert selection button. Done.
There's also an neat "Invert selection" button under the Home tab. If you click it, selected files will be deselected, and the files that were not selected will now be selected. It's really useful if it's easier to select the files you don't want. You select those, and then just click on the Invert selection button. Done.
Permanently remove the popup descriptions
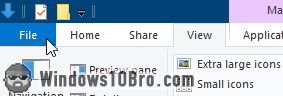 To hide the mouse-over tooltips above files and folders, click on Explorer' "File" tab / button, and select "Options". This opens the Folder Options popup. Select its View tab.
To hide the mouse-over tooltips above files and folders, click on Explorer' "File" tab / button, and select "Options". This opens the Folder Options popup. Select its View tab.
Scroll about midway through the list of "Advanced settings". Uncheck the "Show pop-up description for folder and desktop items" checkbox. You're forgiven for not realizing what that option did: it's not the clearest description. 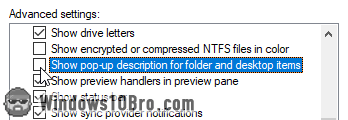
Click OK to save. The tooltip descriptions no longer appear in Explorer.
Getting file and folder info
What if you want to know when the file was created or how large it is? Two solutions: in Details view, you always see that info, by default. Otherwise, you can right-click on the file or folder and choose "Properties" for more info. Look at how much information you get from a single "row" in Details view: 

