Change title-bar color for active and inactive windows
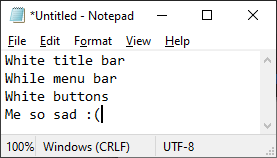 Why would Microsoft pick the same color for title bars and menu bars as the color behind text? That choice means that millions of people experience ugly every single day, probably not realizing that they can make their title bars more joyful. I'll show you how to change title bar color for both active and inactive windows. ("Inactive windows" are the windows visible in the background when your foreground window is not maximized.)
Why would Microsoft pick the same color for title bars and menu bars as the color behind text? That choice means that millions of people experience ugly every single day, probably not realizing that they can make their title bars more joyful. I'll show you how to change title bar color for both active and inactive windows. ("Inactive windows" are the windows visible in the background when your foreground window is not maximized.)
Change title-bar color for the active window
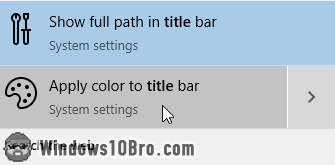 Changing the color of active title bars is easy: click on the start button (the Windows logo), and type "
Changing the color of active title bars is easy: click on the start button (the Windows logo), and type "title
". Click on the "Apply color to title bar" result. This will open the Settings app. Look at the very bottom for the Show accent color on the following surfaces header. Now check the "Title bars and window borders" checkbox: 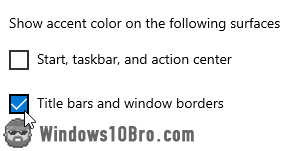
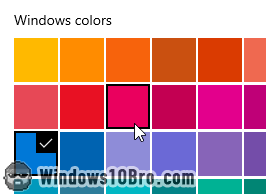 What Windows calls the "accent color" is the square color swatch among the 48 built-in colors that shows a checkmark on top of it.
What Windows calls the "accent color" is the square color swatch among the 48 built-in colors that shows a checkmark on top of it.
By default, it's a medium blue. Click on any other swatch to use that new accent color instead. Since the Settings app is a "Windows App" (don't ask), it doesn't have a title bar. To preview the change, open Notepad or File Explorer, for example. Below is the same Notepad window you admired earlier in this tutorial. But it now looks much more alive, even if this blue is a bit too "kindergarten": 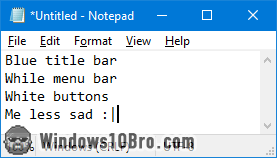
Customize your accent color
I can already feel my mood improving, but we're not done. You're not stuck with the 48 colors that ship with Windows 10. Start by picking the color closest to the one you want. Then, click on the "+" plus-sign button below the swatches. This will open a color mixer, pre-filled with your current accent color.
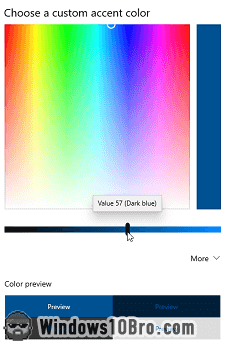 The Choose a custom accent color popup will look familiar if you've ever used a color picker.
The Choose a custom accent color popup will look familiar if you've ever used a color picker.
The horizontal slider adjusts the color's saturation, from zero on the left (black) to 100 on the right (fully saturated, the most vivid this color can be).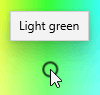 Drag your mouse around the color spectrum. You'll get a tooltip for each named color. In this case, I picked light green. To get dark green, you drag the horizontal slider. Notice how Windows gives me the name of the color when I reach its "range".
Drag your mouse around the color spectrum. You'll get a tooltip for each named color. In this case, I picked light green. To get dark green, you drag the horizontal slider. Notice how Windows gives me the name of the color when I reach its "range".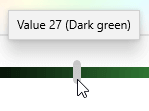 Confusingly, the vertical bar on the right side is not a slider. (I initially thought it was, from having used color wheels in the past.). It's just a redundant preview of the current color. I say "
Confusingly, the vertical bar on the right side is not a slider. (I initially thought it was, from having used color wheels in the past.). It's just a redundant preview of the current color. I say "redundant
" because the four "boxes" below the slider show preview combinations for the current accent color.
Using an alternate an color model
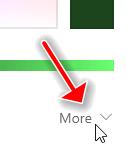 The accent-color picker also lets you enter your color in RGB mode (Red / Green / Blue), HSV mode (Hue / Saturation / Value), or as a six-character hexadecimal ("Hex") value. You'd never guess unless your eagle eye noticed the "More" button, highlighted on the screenshot. That's the downside of making clickable controls look like regular text, Microsoft.
The accent-color picker also lets you enter your color in RGB mode (Red / Green / Blue), HSV mode (Hue / Saturation / Value), or as a six-character hexadecimal ("Hex") value. You'd never guess unless your eagle eye noticed the "More" button, highlighted on the screenshot. That's the downside of making clickable controls look like regular text, Microsoft.
Once you're satisfied, click on the Done button. Use (for example) a Notepad or Explorer window to preview the accent color a on classic apps' title bar: 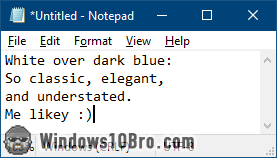
Change the color of inactive title bars
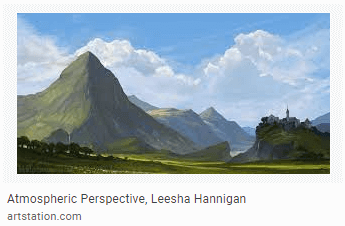 In graphic design, you learn that objects in the background are a bit "
In graphic design, you learn that objects in the background are a bit "desaturated
" (less vivid). It's called atmospheric perspective. But right now, the title-bar color of your inactive windows is white, brighter and more attention-grabbing than your active window's title bar. Let's remedy that. Changing this setting is a bit more complicated, but don't be scared. Besides, the Design Gods demand it.
Edit the Windows registry
Since "forever", Windows has shipped with regedit, an editor to modify "the registry". The registry is a place where Windows stores all kinds of settings. One of those settings controls the color of inactive windows' title bar.
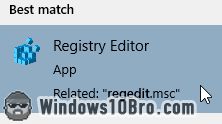 Click on the start button (Windows logo), and start typing "
Click on the start button (Windows logo), and start typing "regedit
". Click on the result labeled "Registry Editor". It has a cool, memorable icon.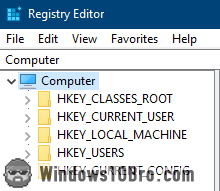 A dual-pane window will open. On the left, each item that shows a "
A dual-pane window will open. On the left, each item that shows a "disclosure triangle
" can be expanded or collapsed with a double-click. You can resize each page by dragging the vertical border that separates them. Double-click on the folder called HKEY_CURRENT_USER (you guessed it: this is where Windows stores settings for the current user).
Now double-click on SOFTWARE, which is a "child" (an indented subitem) of HKEY_CURRENT_USER. Then, double-click on Microsoft, and now on Windows. Finally, click on DWM (no need to double-click, because it has no "children").
Now right-click on an empty area in the right pane. By "empty
", I mean: right-click on the empty area surrounding these items, not on an item. From the context menu that opens, select New, and choose "DWORD (32-bit) Value": 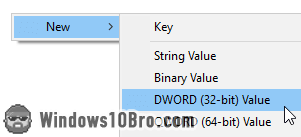
Now type "AccentColorInactive" and hit Enter. It's all in one word (no spaces before, after, or in-between), with three letters in uppercase. You should now have an item that looks like this, and it should be selected: 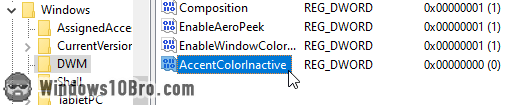
Double-click on the item you just created. The text you will now enter is a color in "hexadecimal
" format. (The upcoming tip tells you how to find out your color code.) It's basically six special characters that tell Windows the color you want to use. In my case, I'll enter 333333, which is a very dark gray: 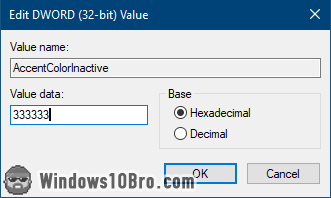
Once you've picked a color, click OK, and close the registry-editor window. Your new setting takes effect immediately. Notice how Notepad, in the foreground, has the nice dark-blue color I selected earlier. And notice that the title bar of the Explorer window, in the background, is dark-gray - no longer white: 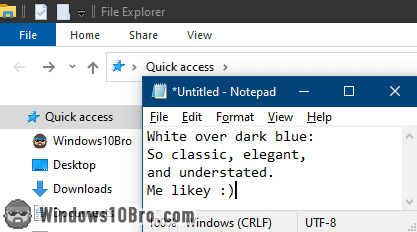
Windows apps and dark theme
Your title-bar color applies to "classic" apps like Notepad, File Explorer, and probably many other programs you use every day. This setting also applies to "hybrid" apps like the Edge browser, which respects your preference: 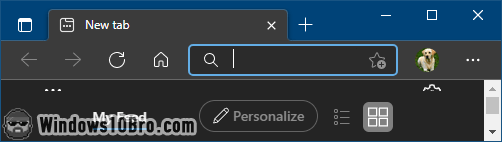
Your title-bar color setting remains with classic apps regardless of your theme.
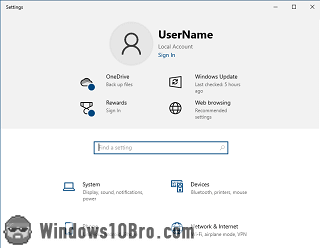 But, starting with Windows 8, Microsoft introduced the concept of "Windows Apps". Without boring you with the details, these programs don't really have a title bar. An example is the Windows 10 Settings app, which is shown in the screenshot. Notice that it doesn't show a title bar in the traditional sense, and uses its own color scheme. The only thing that affects these apps' title bar is the light or dark theme you use.
But, starting with Windows 8, Microsoft introduced the concept of "Windows Apps". Without boring you with the details, these programs don't really have a title bar. An example is the Windows 10 Settings app, which is shown in the screenshot. Notice that it doesn't show a title bar in the traditional sense, and uses its own color scheme. The only thing that affects these apps' title bar is the light or dark theme you use.

