Change your PC's time zone
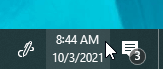 Your PC ships with a default time zone, not related to where you live. I live in Texas (Central time), but my PC was set to Pacific time: maybe because it's an HP, which is headquartered in California? Or maybe because Microsoft is headquartered in Washington state? I was super-happy about my productivity the first time I saw the clock, thinking I had accomplished a lot - until I realized that it was two hours behind 😭. I'll show you how to change your time zone, automatically sync the clock, and how to make sure that Daylight Saving Time is turned on.
Your PC ships with a default time zone, not related to where you live. I live in Texas (Central time), but my PC was set to Pacific time: maybe because it's an HP, which is headquartered in California? Or maybe because Microsoft is headquartered in Washington state? I was super-happy about my productivity the first time I saw the clock, thinking I had accomplished a lot - until I realized that it was two hours behind 😭. I'll show you how to change your time zone, automatically sync the clock, and how to make sure that Daylight Saving Time is turned on.
Adjust your clock settings
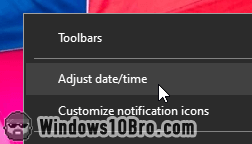 In earlier versions of Windows, you could just click on the system clock to view more details and change its settings. That's gone from Windows 10: instead, you need to right-click on the clock, and choose "Adjust date/time" from the menu.
In earlier versions of Windows, you could just click on the system clock to view more details and change its settings. That's gone from Windows 10: instead, you need to right-click on the clock, and choose "Adjust date/time" from the menu.
Under "Time zone", pick your desired time zone from the dropdown menu: 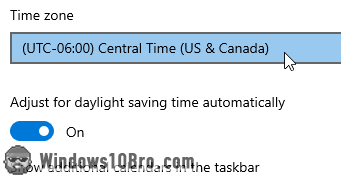
By default, the "Adjust for daylight saving time" toggle is checked. This means that Windows automatically adjusts the time twice a year. No need to remember to do it manually, you can trust that your Windows clock is always accurate.
Synchronize your PC's date and time
Windows tells you at the top of this screen the last time (pun?) it synced its clock with a "time server" on the internet. Time servers are computers whose only job is to accurately keep track of time. (They use an atomic clock, the most precise way we found to measure elapsed time: how it works is ingenious.) 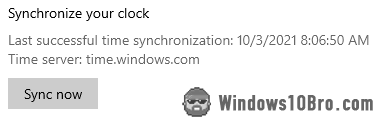
To force Windows 10 to update its date and time, you can click on the Sync now button. (You need to supply the administrator's password to do that, and you need to have an internet connection.) A checkmark will appear on success: 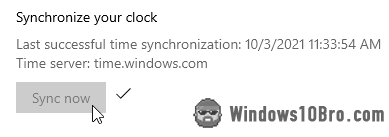
Show multiple time zones in the Windows clock
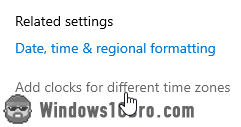 Windows 10 supports showing you multiple time zones at the same time: up to two different time zones besides your current one. You can do that from that same settings screen: click on the "Add clocks for different time zones" link on the right.
Windows 10 supports showing you multiple time zones at the same time: up to two different time zones besides your current one. You can do that from that same settings screen: click on the "Add clocks for different time zones" link on the right.
This will open the Date and Time popup, which lets you add up to two new time zones. Check one of the "Show this clock" checkboxes to add a new time zone: select a time zone from the dropdown menu, and give your clock a name. 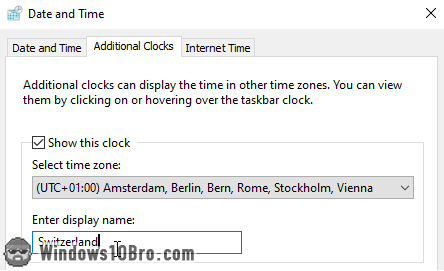
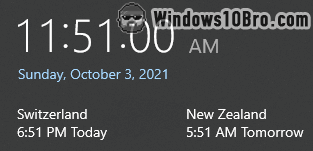 It looks like nothing has changed, but don't worry: click on the system clock, and you'll see your new time zones listed at the top, below the current time. Windows helpfully tells you when one of those zones is on a different day. It's about noon here in Texas, but Windows tells me that it's already tomorrow in New Zealand.
It looks like nothing has changed, but don't worry: click on the system clock, and you'll see your new time zones listed at the top, below the current time. Windows helpfully tells you when one of those zones is on a different day. It's about noon here in Texas, but Windows tells me that it's already tomorrow in New Zealand.
You now know more about time zones in Windows 10 than you cared to. You can safely close the Settings window, anything changes you made will be saved.

