Change your screen resolution
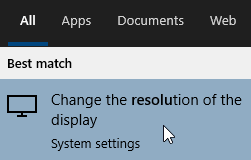 The "screen resolution" decides how many little squares ("pixels") you see your monitor: the "higher" the screen resolution, the more pixels you see, but the smaller the overall image gets. That's because you're showing more "dots" in the same amount of space (the physical size of your monitor). The lower the screen resolution, the less pixels you see, but the larger they get. By default, Windows will apply your monitor's "default resolution" - but you can customize that.
The "screen resolution" decides how many little squares ("pixels") you see your monitor: the "higher" the screen resolution, the more pixels you see, but the smaller the overall image gets. That's because you're showing more "dots" in the same amount of space (the physical size of your monitor). The lower the screen resolution, the less pixels you see, but the larger they get. By default, Windows will apply your monitor's "default resolution" - but you can customize that.
Access your display settings
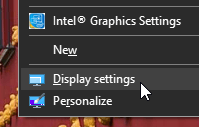 There are two ways to change your screen resolution: right-click on an empty area of your desktop, and choose "Display settings" in the menu. You can also click on the start button and type "
There are two ways to change your screen resolution: right-click on an empty area of your desktop, and choose "Display settings" in the menu. You can also click on the start button and type "screen resolution
". Then, click on "Change the resolution of the display".
Windows will open the Display screen in the Settings app. At the top, you'll see a section called "Rearrange your display". It shows all the monitors that Windows has detected as being connected to your computer. In my case, I have three external monitors connected to a laptop. Each screen is assigned a number: 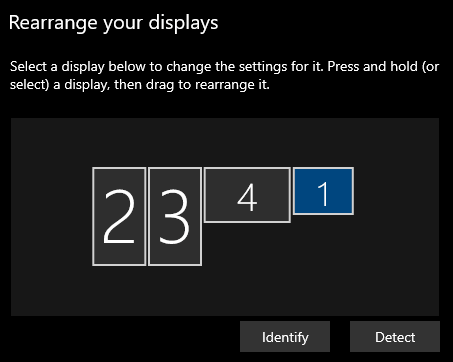
Click on the monitor whose screen resolution you want to change. If you only have one monitor, it will be automatically selected. If you have multiple monitors, and you're not sure which monitor is which, click on the Identify button: Windows will display a big number on each of your screens: 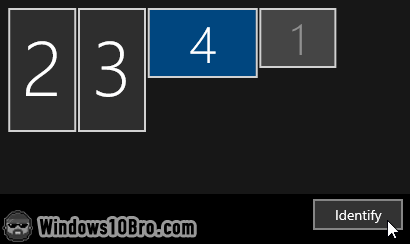
Pick a new screen resolution
Once a screen is selected, scroll down to the section labeled "Scale and layout". The first dropdown is often set between 100% and 125%. This controls how Windows 10 "blows up" things like fonts, scrollbars, close buttons, etc. This is not the same as screen resolution: it just magnifies some other elements: 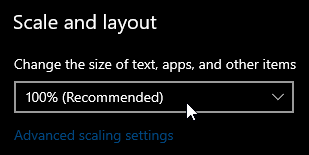
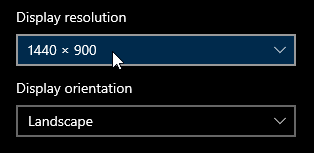 The dropdown you want is the one called "Display resolution". If you click on it, it will show all the resolutions that your monitor supports. The current one is the highlighted one; the one that says "recommended" is the native resolution of your monitor. You don't have to use that resolution; in fact, with many monitors, this will make things look way to small for comfort.
The dropdown you want is the one called "Display resolution". If you click on it, it will show all the resolutions that your monitor supports. The current one is the highlighted one; the one that says "recommended" is the native resolution of your monitor. You don't have to use that resolution; in fact, with many monitors, this will make things look way to small for comfort.
There are two numbers in a screen resolution: the first one tells you how many horizontal pixels it shows, and the second, how many vertical pixels it displays.
Common screen resolutions and their aspect ratios
 Unfortunately, Windows doesn't tell you with which aspect ratio each screen resolution corresponds (your monitor's proportional width and height). So, here's a list to help you. Find your current screen resolution below: any resolution next to it will work for your display.
Unfortunately, Windows doesn't tell you with which aspect ratio each screen resolution corresponds (your monitor's proportional width and height). So, here's a list to help you. Find your current screen resolution below: any resolution next to it will work for your display.
- The most common aspect ratio 16:9 includes "HD" (720p) and "Full HD" (1080p) . Among other resolutions, it includes the following: 1280×720, 1366×768, 1600×900, 1920×1080, 2560×1440, etc. (1920 by 1080 pixels is the minimum resolution needed to play high-definition movies.)
- The 16:10 aspect ratio is also pretty common, and includes the following resolutions: 1280×800, 1440×900, 1680×1050, 1920×1200, etc.
- The less common 4:3 aspect ratio (nearly square monitors), includes these screen resolutions: 960×720, 1024×768, 1280×960, 1400×1050, 1440×1080 , 1600×1200, 1856×1392, 1920×1440, etc.
You will quickly be able to tell if your aspect ratio is off, because everything will look distorted (squeezed vertically or horizontally).
Test your new resolution
If your monitor doesn't support a screen resolution you picked, don't worry: Windows will try to apply the new resolution, but will only keep it if you confirm that you like it. Otherwise, it will automatically go back to the last screen resolution you had. Here's what you'll see: 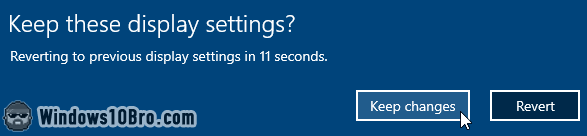
If you like the new resolution, click Keep changes to apply it. If you don't like it, or if things look weird, click on the Revert button. Doing nothing does the same as clicking Revert, but after waiting 15 seconds (Windows' safety mechanism!)

