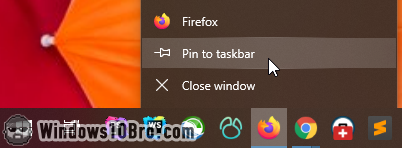Change your default web browser
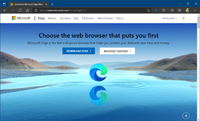 The modern version of Edge is a really good web browser. Unlike the original version (which wasn't bad), modern Edge uses the same "rendering engine" as Chrome. This means that any website or web app that works in Chrome will also work in Edge.
The modern version of Edge is a really good web browser. Unlike the original version (which wasn't bad), modern Edge uses the same "rendering engine" as Chrome. This means that any website or web app that works in Chrome will also work in Edge.
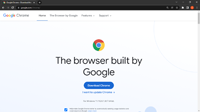 This makes Edge better than Chrome in some respects: it's overall more user-friendly and includes a bit more functionality "out-of-the-box." But Edge has the same potential downsides as Chrome. Both Microsoft and Google make money from their browsers at the expense of your privacy. It's not a deal-killer for most users, but it's a good enough reason for millions of people to at least consider alternatives. I'll mention some.
This makes Edge better than Chrome in some respects: it's overall more user-friendly and includes a bit more functionality "out-of-the-box." But Edge has the same potential downsides as Chrome. Both Microsoft and Google make money from their browsers at the expense of your privacy. It's not a deal-killer for most users, but it's a good enough reason for millions of people to at least consider alternatives. I'll mention some.
Alternate web browsers for Windows 10
There are plenty of web browsers available for Windows 10, so I won't even try to list all of them. Instead, I'll mention the ones I recommend - alphabetically:
- Brave: fast, streamlined, and privacy-focused. It looks a lot like Chrome. (The mobile version of Brave is excellent, at least on iOS - it's my mobile default.)
- Firefox: full-featured, privacy-focused, and really pleasant to use.
- Vivaldi: the most customizable browser out there, with lots of innovative features. (Vivaldi was created by the founder of the Opera browser after Opera was acquired by a Chinese consortium in 2016.)
All of these also include convenient services like syncing your bookmarks. Except for Vivaldi (for now), they're available for Windows and smartphones. 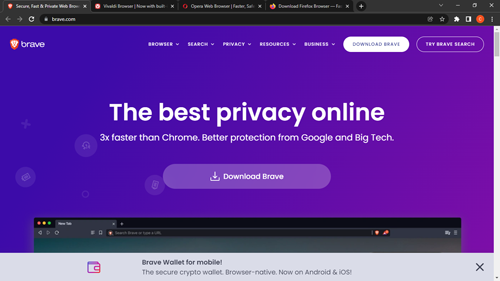
Using a different web browser
Your "default browser" is the web browser that automatically opens web links in apps like Microsoft Word or your email program. But you can use any browser you like regardless of Windows' default-browser settings. In fact, I use a different web browser for different types of tasks. It's really nice to be able to keep things separate and to be logged in under different profiles to the same services. So here are the browsers I use most often, and for which purpose:
- I use Firefox for general browsing - including personal finance (personal PayPal account, bank and credit cards logins, etc.)
- I use Chrome for web development and searches related to my work.
- I use Vivaldi for business finances (for my business PayPal and Amazon accounts, for example - no need to log in and out of my personal accounts).
- I use Brave to run internal web apps (those are apps I wrote that I use for my work or personal organization). I have the Break key mapped to bring the current Brave window to the foreground - very useful.
On this laptop, used to write tutorials, I still have Edge set as the default. But that didn't prevent me from using these other browsers for other tasks.
Change your default browser
To use a different browser, click on the start button (Windows logo) and type "default browser
." Then, select the "Choose a default web browser" option: 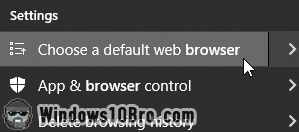
This will open the Settings app. Next, click on the Web browser button, which should be automatically highlighted. By default, it reads "Microsoft Edge
":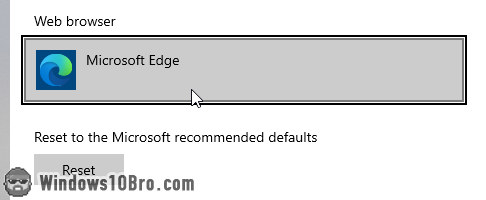
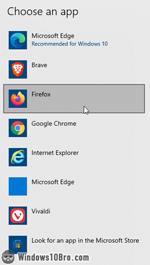 Windows will show a list of all the apps it recognizes as web browsers. If the browser you want isn't listed, keep reading.
Windows will show a list of all the apps it recognizes as web browsers. If the browser you want isn't listed, keep reading.
If you see the web browser you'd like to use, click on it.
Microsoft will give you a final sales pitch to use their own browser. Click on the "Switch anyway" button.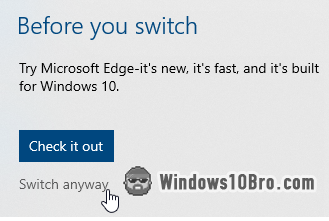
The button should now show the name and icon of your new default browser: 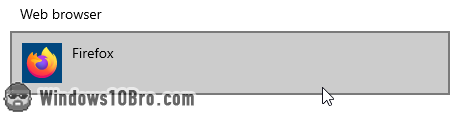
Test your new default browser
To confirm that your default browser has changed, just launch a link.
The easiest way is to go through the Run dialog: hold down the  key on your keyboard and press the R key. This opens "the Run dialog." Next, type a web address like "
key on your keyboard and press the R key. This opens "the Run dialog." Next, type a web address like "www.windows10bro.com
" and hit Enter. The website you typed will launch in your default web browser. If it's the one you wanted, you're done! 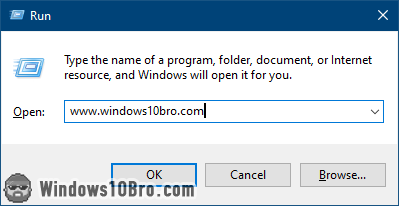
Edge still launches links!
Microsoft is often impolite: they disregard users' preferences to push their own agenda. Even if you love Google (or DuckDuckGo, etc.), your start menu will search the web using Bing, Microsoft's search engine. And even if you love Chrome (or Firefox or Brave, etc.), start menu web links will always open in Edge. There is no way to change that. And things don't improve in Windows 11.
So, you didn't do anything wrong, and you successfully changed your default web browser. But Windows 10 will keep opening links in Edge in some cases.
What if your preferred browser isn't listed?
It is possible but rare that Windows doesn't detect a web browser you installed. The first and easiest step is to reboot your PC - just in case. With some luck, Windows will now detect it, and you can stop here.
If Windows still doesn't list that web browser, you can manually associate web protocols with that browser. Fortunately, there aren't too many of them. Go back to the "Default apps" screen in the Settings app. Let's start by clicking on the "Choose default apps by protocol" link: 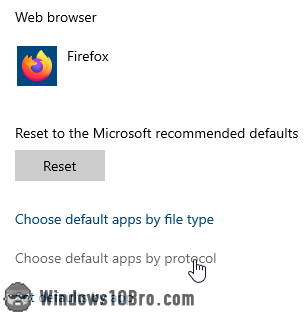
The two "protocols
" we're interested in are HTTP and HTTPS. That's how nearly all website addresses start. The protocols are listed alphabetically: find these two protocols; they appear about a third of the way down. Then, click on the app icon on the right side to select the default handler you'd like to use: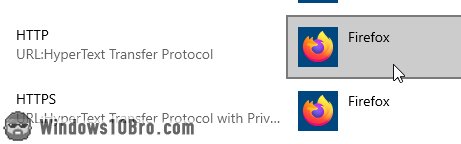
Where are web browsers likely installed?
A program (web browser or otherwise) will typically be in one of three locations:
- Most often, programs are installed under
C:\Program Files - You'll find older / less maintained apps under
C:\Program Files (x86) - Some apps are installed "
without elevated privileges
" (meaning that they were installed without a UAC prompt asking for the administrator's password). These apps will generally be installed in theC:\ProgramDatafolder. (The Program Data folder, aka%programdata%, is hidden by default.)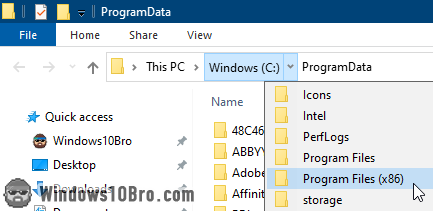
Set your defaults by app
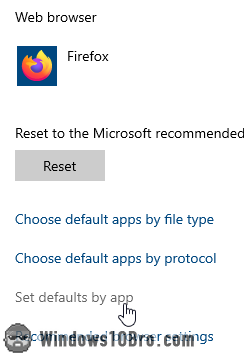 You can also make your favorite web browser set itself as the default handler for all the file types and protocols it supports (including, says, the
You can also make your favorite web browser set itself as the default handler for all the file types and protocols it supports (including, says, the mailto: protocol for email links if your browser comes with a built-in email program - that's the case with Vivaldi and SeaMonkey, for example.)
To do so, go back to the "Default apps" screen and click on the "Set defaults by app" link.
This loads a list of all the apps registered on your PC. Click on the web browser you want and click on the Manage button that appears. This will load all file types and protocols that the web browser is / should be able to handle. This process is tedious, which is why I mentioned it last. Hopefully, you can set your default browser with another method: 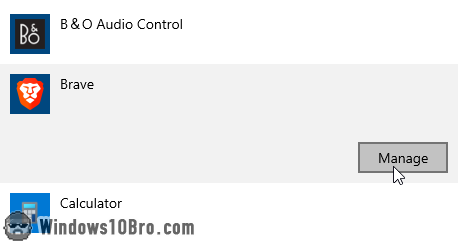
Fight for your choice
It's possible that whenever another browser opens, it will ask you to choose it as your new default browser. Pay attention to the message: typically, you'll have to uncheck a checkbox (so that the browser stops insisting) and click a "No" or "Cancel" button to keep your current default.
As a convenience, you can "pin" to your taskbar the icon of your favorite browser. That means that the browser icon will remain in the taskbar even after you close its last window. Right-click on the icon and choose "Pin to taskbar":